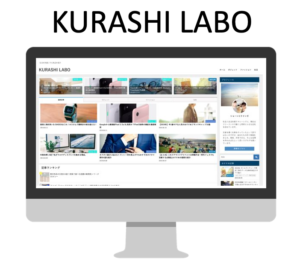![[オススメ4選]スマホの映像を大画面に!簡単。便利。活用方法は無限](https://kuralabo.com/wp-content/uploads/2019/05/tivo-next-gen-platform-2017-01-04-02-1.jpg)
ディスプレイの数を増やすと作業効率が上がる。
前回KURASHI LABOでもモニターを増やすことにより、仕事も普段の生活でもより快適に過ごせることについてお話した。
最近ではノートパソコン、モニター1台、スマホで作業している事が多い。
そんな中でスマホをより効果的に利用出来る方法はないかと考えていた。
そして結果スマホも「モニターorTV画面」に映し出せばいいのではないかという結論に達した。
大画面でスマホを使えれば、作業だけでなく、遊びとしても活用出来る。
今回はその方法やおすすめの接続機器について紹介したいと思う。
目次
スマホを大画面に表示させる利点

モニターによる作業効率の向上については前回もお話したが、スマホを使う場合も同じことが言えるだろう。
私は特にスマホでスケジュール管理やメモを取っており、ノートパソコンと使い分けながら使用している。
しかしながらせっかく「iPhone X」というスペックの高い物を使っているのだから、
タブレットのような使い方をするのもありなのではないかと思う。
ただ画面のサイズ上カバー仕切れない部分もあり、この点をモニター接続でカバー出来るのはないかと考えている。
また私はあまり利用しないが、ゲーム、映画、Youtube、写真共有など娯楽の一部も大画面で写すことが出来る。
これにより個人だけでなく友達、家族と楽しめる空間を作り出せるのも大きな利点ではないだろうか。
スマホをモニター/TVにつなぐ方法
HDMI変換器を使用する
一番簡単でお金をかけずにスマホを画面に写す方法。
スマホを変換器を通じてHDMIケーブルによりモニターに接続する、
利点としては、ケーブルで繋げば転送速度が速く遅延などによるストレスを感じる必要がない。
デメリットとしてはケーブルが物理的にスペースを取ってしまうが、気にならない人にはオススメ。
Miracastを使用する
ケーブルを通さず、無線で使いたい方には『Miracast』がオススメ。
テレビにレシーバを繋ぐことで、無線ルータを介さず、スマホからWi-fi接続で、映し出すことができる。
気をつけなければならない点は
- テレビとレシーバを繋ぐHDMIケーブルを買わなければならない
- レシーバのバッテリーはTVから持ってこられるようUSB端子が付属している。しかしTV側が対応していなければ、別途レシーバー用のバッテリーを購入しなければならない。
- 有線に比べると遅延の恐れがある。
Apple TVを使用する
iPhoneユーザにオススメなのが『Apple TV』を使う方法。
この方法はミラーリングだけでは勿体ないくらい多彩な魅力があるので、また詳しくは別記事で紹介したい。
スマホに限らずiPadなどApple製品であればデバイス対応で、ルータを介する方法と、P2PでスマホとApple TVを直接繋げる方法の2つがある。
気をつけなければならないのは、Android端末には向かないかもしれない。
繋げられない訳ではないが、下記の方法を採用することをオススメする。
Chromecastを使用する
Android端末でミラーリングするなら『Chromecast』(対応端末NexusシリーズとGalaxyシリーズのみとなる)。
ただ娯楽という意味では、YoutubeやGoogle play、Huluなど
iOS、Androidどちらにも対応しているので映し出すことができる。





![[2023年]新生活にビジネスバッグを買う。『TUMI』という選択。シェパード。](https://kuralabo.com/wp-content/uploads/2019/08/tumitimeline_13_resized-300x225.jpeg)

![[オススメ4選]スマホの映像を大画面に!簡単。便利。活用方法は無限](https://kuralabo.com/wp-content/uploads/2019/04/Screen-Shot-2019-04-09-at-01.08.04-150x150.png)



![[最新]Galaxy Note 10のスペック、価格、徹底解剖。Apple超えなるか?](https://kuralabo.com/wp-content/uploads/2019/08/note-10-1-640x353-150x150.jpg)