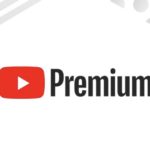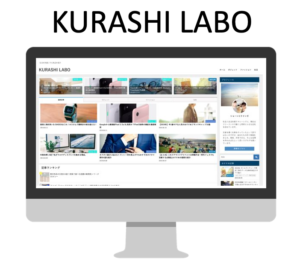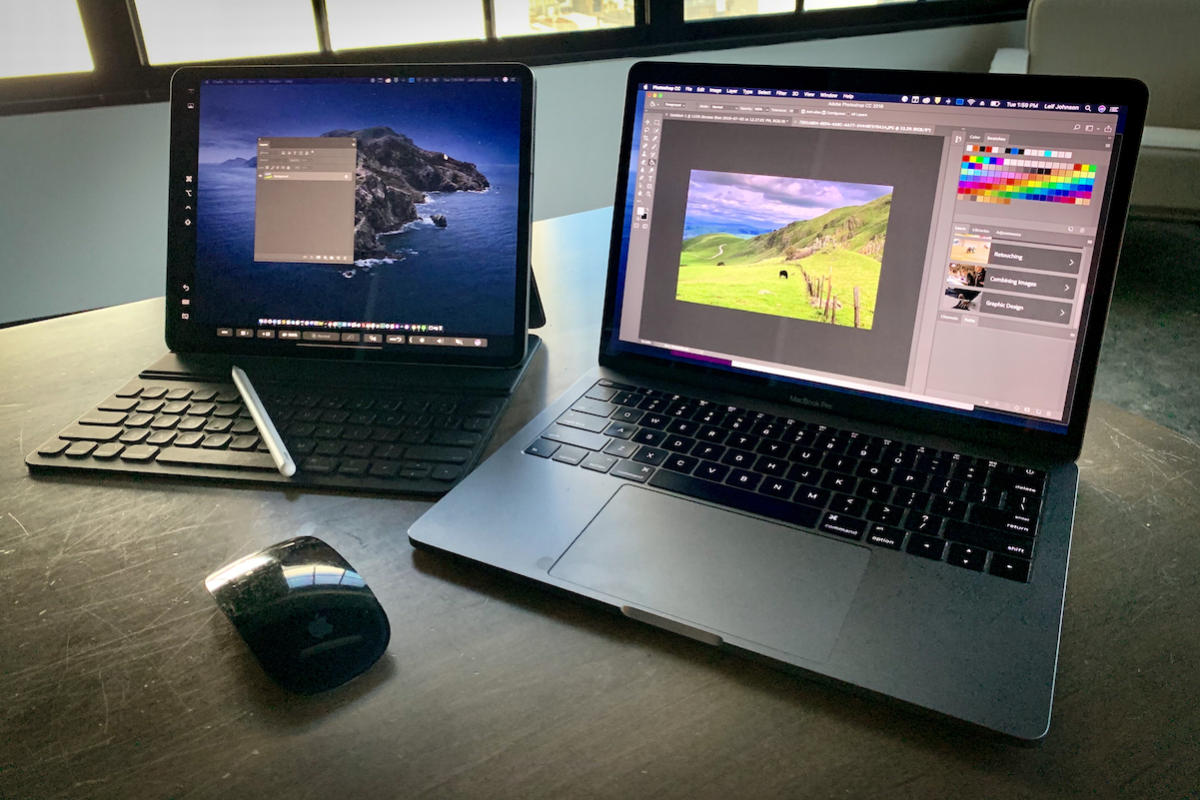
iPadを有効活用しよう。
本サイトでも何度か紹介しているiPadだが、1台あるだけで、日常生活がこんなに便利になるのかと思わされることは多い。
スマホでもない。パソコンでもない。ちょうど中間に位置するタブレットだが、両方の良さを活かしてくれる便利なアイテムだ。
さて今回はそんなiPadを”サブディスプレイ”として使用する方法についてお話する。加えて最後にオススメの商品も紹介する。
Appleで公表されているオススメの方法

Apple公式ホームページでも紹介されているiPadをサブディスプレイとして使用する方法。
それは”Sidecar”というアプリを使って行われる方法。
まずPC側の対応機種については
- iMac 27インチ(Late 2015 以降)
- MacBook Pro(2016以降)
- Mac mini(Late 2018以降)
- MacBook Air(Late 2018以降)
- MacBook(Early 2016 以降)
- iMac Pro(2017以降)
- Mac Pro(2019)
タブレット側の対応機種は
- iPad Pro (全モデル)
- iPad (第6世代)
- iPad (第5世代)
- iPad mini (第5世代)
- iPad mini 4
- iPad Air (第3世代)
- iPad Air 2
具体的な設定方法

最初にいくつか満たさなければならない条件があるのでまとめておく。
- iPadもMacもBluetoothとWifiに繋がってなければならない
- 両方の機材とも同じApple idでログインされている必要がある
- 無線でつなぐ場合は10m以上は離れてはいけない
- iPadはLTEやデザリングしていると繋がらない
条件が揃うとMacウインドウにSsidecarのアイコンが出てくるので、iPadを選択すればサブディスプレイ完了。
完全にサブディスプレイとしてMac側で認識されるので、ミラーリングやディスプレイの配置も調整できる。
動画にもある通り、遅延も少なくスムーズに使用できている印象。
便利な点/残念な点

嬉しい点としては使用用途にもよるがいくつかある。
- 遅延がほぼ無いので、サブディスプレイとして問題なし
- Touch BarをiPad側で表示できる
- 細い設定可能で、操作性をカスタマイズできる
- PhotoshopなどiPadならではの機能を使用しながら、Mac側と共有できる
ディスプレイとして使用する点ではほぼほぼ問題ない。
ただ一部残念な点としては、iPad側のディスプレイをスクロールした時に少しガタツク感じがある。
ただiPadそのものに価値があるのに対し、Macとの相性もいいと考えると、Apple信者で良かったと思わされる所だ。
iPadをサブディスプレイにするならこれは必要!

サブディスプレイ化に成功した時に困るのが、iPadの置き所。
デスクに立てかけておくと、毎回Mac使用時から目線を下げなければならないので見にくい。
中にはスマホスタンドを活用してiPad置きとして使っている人も多い。

今回オススメしたい商品は『Ten One Design Mountie+』。
これはMacとiPadを繋ぐ便利なアイテム。構造はシンプルで片方をMacに挟み込み、もう片方をiPadに繋ぐだけ。
iPadのディスプレイの位置がMac画面と平行になるので、目線を下げる必要もない。
有名なYoutuberのレビュー評価も高く、愛用している人が多い商品だ。

![[2023年]新生活にビジネスバッグを買う。『TUMI』という選択。シェパード。](https://kuralabo.com/wp-content/uploads/2019/08/tumitimeline_13_resized-300x225.jpeg)